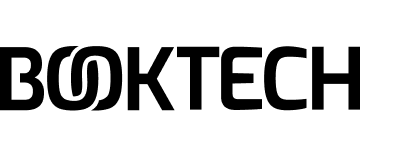På denne siden kan du se all informasjon om en booking, siden brukes også når du skal opprette nye bookinger.
Siden består av fire faner, samt en tabell nederst med bookingrader.
Generelt
Generelt fanen inneholder en del opplysinger slik som:
- booking ID
- når bookingen ble opprettet og oppdatert
- hvilken bruker som har booket bookingen
- hvilken bruker som er kunde
- tagger
- kampanjer
- ordrekilde og nettsidehenvisning
- når leverandørrapport var sendt sist gang.
- formål: kundens valgte/oppgitt formål med bookingen. Standardverdi er Fritid
- kommentarer: kundens innskrevne kommentarer når booking ble bestilt. Informasjonen i dette feltet sendes også videre til leverandørene når det sendes ut leverandørrapport.
- notater: interne notater kun tilgjengelig for administratorer og leverandører. Kunden har rett til å få utlevert informasjon i dette feltet.
Velg kunde
For å velge kunden på bookingen gjør du følgende:
- Trykk på Velg kunde knappen, følgende dialogvindu vises:
- Her kan du søke etter en eksisterende kunde ved å skrive inn i søk feltet og trykke på Enter tasten eller Søk knappen. Det søkes da i følgende informasjon på hver bruker:
- brukernavn (e-post)
- navn
- adresselinje 1, 2 og 3
- notater
- For å velge en kunde trykker du på Velg knappen. For å redigere kunden før du velger trykker du på Rediger knappen, da åpnes samme dialogvindu som når du trykker på Opprett ny kunde bare at all informasjon er utfylt.
- Hvis du ikke finner kunden kan du trykke på Opprett ny kunde knappen.
- Fyll ut så mye informasjon om mulig om kunden og trykk på Lagre knappen. De fleste feltene er selvforklarende men her er noen kommentarer:
- Som et minimum må følgende felt være fylt ut: e-post (brukernavn), navn, adresselinje 1, postnr, poststed og telefon. Hvis du ikke kan skrive inn informasjon i alle felt kan du skrive inn en bindestrek (-) i feltet.
- Hvis kunden ikke har e-postadresse kan du krysse av for Kryss av her hvis kunden ikke har e-postadresse. Kunden mottar da naturlig nok ingen e-post fra systemet. Du må da gi kunden informasjonen over telefon eller skrive den ut på papir, dette gjelder faktura, produktinformasjon og brukeravtale.
- Fakturamerknad: vises rett under navn og adressen på fakturaen som genereres. Vil gjelde for alle bookingene til denne kunden.
- Trykk på Velg kunde knappen nederst i kundedialogvinduet for å velge kunden.
- Når det er valgt en kunden på en booking kan du redigere valgt kunde ved å trykke på Rediger kunde knappen som vises på Generelt fanen.
Send leverandørrapport
Cloud Booking sender automatisk ut leverandørrapporter på bookinger som blir bestilt via nettsiden eller manuelt opprettet av administratorer. Men dette skjer ikke før det har gått en time eller to.
Du kan hindre systemet i å sende ut leverandørrapport på en booking ved å ta bort krysse for Send leverandørrapport.
Du kan manuelt sende en leverandørrapport ved å trykke på Send leverandørrapport knappen. Da sendes det rapport til alle leverandørene på alle bookingradene.
Bookingrader
Nederst på bookingdetaljersiden vises bookingradene til denne bookingen. Tabellen inneholder følgende opplysninger:
- Produkt
- Status
- Når bookingraden var sist oppdatert.
- Ankomst og avreisetidspunkt
- Antall produkter booket.
- Antall gjester fordelt på gjestekategorier
- Beløp (inkl MVA).
Status på bookingrader
Cloud Booking bruker følgende statuser på bookingrader:
- Reservasjon: Raden er reservert til en kunde, men bookingen er ikke fullstendig betalt enda. Når bookingen blir betalt endres statusen til Endelig.
- Endelig: Raden er reservert og betalt.
- Avbestilt: Raden er avbestilt, denne statusen blir satt når systemet automatisk avbestiller raden eller at den blir avbestilt manuelt.
- Venteliste: Produktet er mest sannsynlig opptatt men en kunde har satt seg på venteliste i tilfellet produktet skulle bli tilgjengelig. Produkter hvor det er venteliste bookingrader vil kunne ha negativ tilgjengelighet på bookingoversikten.
- Langtidsleie: Spesiell status som bruker for langtidsleie av bookinger. Denne bookingen settes lagt frem i tid slik at produktet blir reservert. I tillegg vil Cloud Booking automatisk genererer bookinger hver måned og sende ut faktura til kunden.
- Egenbooking: Status på produkter som er booket for egenbooking.
Alle statuser utenom Avbestilt reduserer antall tilgjengelige produkter med antallet som er valgt inne på den aktuelle raden.
Legg til ny bookingrad
- Trykk på den grønne Ny rad knappen under bookingradertabellen. Følgende dialogvindu vises:
- Forklaring til feltene:
- Foreldrerad: Foreldreraden til denne raden. For eksemepel tilbehør har ofte foreldrerader.
- Status: Status på denne raden. Ved ny rad skal denne som oftest settes til Reservasjon
- Ankomst og Avreise: Ankomst- og avreisetidspunkt. Hvis produktet er et tidspunktprodukt vil det kunne velges tidspunkt til tillegg til dato i feltene.
- Menge: Antall produkter / mengde som bookes.
- Produkt: Produktet som bookes
- Pris: Velg prisen som skal brukes, total pris vil vises i nedtreksboksen. Innholdet i nedtreksboksen oppdaterer seg automatisk når ett av følgende felt endres: ankomst, avreise, mengde, gjester. Hvis ingen priser matcher disse opplysingene vil denne nedtreksboksen være tom og du må skrive inn en manuell pris nedenfor.
- Gjester kat. XXXX: Et eller flere felt som angir antall gjester for den kategorien. Totalt antall gjester beregnes som som av alle gjestekategoriene.
- Manuell pris: Pris som overstyrer valgt beløp i Pris nedtreksboksen. Hvis det ikke er valgt noe i prisfeltet må det skrives inn noe her. Prisen skal oppgis inkludert MVA.
- Fakturatekst: Som standard er fakturateksten lik produktnavnet. Denne teksten kan overstyres ved å skrive inn tekst i dette feltet.
- Tagger: Viser eventuelle tagger på denne bookingraden.
- Gjennomført / bekreftet: Viser tidspunktet for gjennomføringen/bekreftelsen på denne bookingraden. Dette feltet er ikke i bruk i dag men er tiltenkt blant annet bekreftelse fra rengjøringsfirma med mer.
- Venter på avregning: Tidspunkt da denne raden er sendt til avregning.
- Avregnet: Tidspunkt denne raden har blitt avregnet. Når en bookingrad er avregnet kan den ikke endres.
- Legg til raden selv om produktet blir overbooket: Hvis du lagrer en bookrad som fører til at produktet som bookes blir overbooket vises en feilmelding. Du kan overstyre denne feilmeldingen ved å krysse av her. Det er veldig viktig at du vet hva du gjør slik at produktet faktisk ikke blir overbooket. Et konkret tilfellet hvor dette er nødvendig er når det ligger inn andre bookinger på produktet som er på venteliste.
- Vis tilgjengelig produkter: Du kan trykke på denne knappen for å finne alternative produkter til det som allerede er valgt på bookingraden. Kun tilgjengelige produkter vil vises.
- Trykk på Lagre knappen.
Endre bookingrad
Du kan endre en bookingrad så sant den ikke er avregnet. Du kan uansett trykke på Endre knappen for å se informasjon om en bookingrad.
Avbestill bookingrad
Du kan avbestille én enkelt bookingrad så sant den ikke er avregnet ved å trykke på den røde Avbestill bookingrad knappen. Du vil få opp et dialogvindu som ber deg bekrefte at du ønsker å avbestille/avbooke bookingraden.
Dialogvidnuet infomerer deg også om at hvis Send leverandørrapport er krysset av vil det umiddelbart bli sendt en leverandørrapport til leverandøren av produktet som er booket på bookingraden.
Gå til Faktura-fanen og trykk på Generer faktura knappen for å generere kreditnota til kunden.
Kreditering av bookingrader
Informasjon i egen artikkel: Kreditere booking.
Kopiér booking
En booking som er fullstending avregnet kan kopieres til en ny booking ID ved å trykke på Kopiér booking knappen. Denne brukes hvis for eksempel hvis en booking har blit avbooket pga manglende betaling og kunden skal få en ny sjanse.
Faktura
På faktura fanen ser du alt som har med fakturane på bookingen å gjøre. Forklaring til feltene:
- Faktura skal genereres: Forteller om systemet kommer til å automatisk generere en ny opprinnelig faktura i løpet av 2 timer. Hvis det står Ja vises det også en knapp Ikke generer faktura. Trykk du på denne blir feltet endret til Nei
- Betalingsmetode: Betalingsmetoden som kunden skal bruke for å betale fakturaen som blir generert. Faktura vil alltid kunne velges. For destinasjoner som har støtte for det vil nedtreksboksen inneholde flere valg.
- Forfallsdato depositum (XX.XX.XX): Datoen for forfall av delbetalingen av bookingen. Dette feltet vises kun for destinasjoner som tilbyr delbetaling av bookinger. Datoen i parentes forteller om valgt eller beregnet dato.
- Forfallsdato sluttbetaling (XX.XX.XX): Datoen for sluttbetaling av bookingen. Datoen i parentes forteller om valgt eller beregnet dato.
- Beskjed på faktura: Dette tekstfeltet kan brukes for å legge ved en tekstbeskjed på fakturaen til kunden. Beskjeden vil vises nedenfor produktlinjene.
- Send faktura: Hvis dette feltet ikke er krysset av vil det ikke sendes faktura til kunde.
- Generer faktura: Hvis dette feltet ikke er krysset av vil det ikke genereres faktura på bookingen.
- Generer purring: Hvis dette feltet ikke er krysset av fil det ikke bli automatisk generert purring ved manglende betaling. Bookingen blir heller ikke avbooket ved manglende betaling.
- Avregn booking: Hvis dette feltet ikke er krysset av vil ingen av bookingradene blir avregnet. Hvis det for eksemepel er mottatt en klage fra en kunde før bookingen er avregnet er det lurt å ta bort dette krysset frem til saken er løst.
- Avbestill ved manglende betaling: Hvis dette feltet er krysset av vil bookingen automatisk bli avbooke ved manglende betaling.
Generer faktura
Hvis du skal generere en purring på en allerede utsendt faktura tar du bort krysset for Generer ny opprinnelig faktura.
Trykk på Generer faktura knappen.
Send siste faktura
Trykk på Send siste faktura for å sende siste faktura.
Send betalingsbekreftelse
Hvis fakturaen er betalt kan du trykke på knappen Send betalingsbekreftelse på e-post, da genereres det en kopi av siste faktura med påskrift om at fakturaen er betalt, denne fila sendes til kundens e-postadresse.
Legge inn manuell betaling
I noen tilfeller er det nødvendig å legge inn en manuell betaling. For eksempel hvis en kunden ikke har oppgitt KID-nr.
- Trykk på Legg inn manuell betaling knappen.
- Velg betalingdato. Det er viktig at dette stemmer med når pengene faktisk kom inn på bookingkontoen i banken.
- Skriv inn beløpet som er innbetalt.
- Skriv inn en kommentar for hvorfor betalingen er registert manuelt. Bør også inneholde betalingsreferanse hvis det er innbetaling på bankkonto.
- Trykk på Lagre knappen.
Tilbakebetaling
Denne funksjonen brukes kun i to tilfeller: 1. hvis kunden har betalt inn for mye penger, 2. hvis kunden skal ha tilbakebetalt penger etter f.eks. en klage.
Viktig! Husk å generer ny faktura hvis du har gjort endringer på bookigen før du eventuelt tilbakebetaler penger
- Trykk på Tilbakebetaling knappen
- Velg type tilbakebetaling. Bankkonto er alltid tilgjenglig, har kunden betalt med bank- eller kredittkort kan dette også velges som type.
- Fyll ut beløp og kommentar.
- Skriv inn kontonummeret til kunde, 11 siffer uten mellomrom eller punktum. Dette feltet vises kun vis type er valgt til Bankkonto.
- Tryk på Lagre knappen.
- Du vil få en bekreftelse at utbetalingen er registrert.
Overfør betalingene til annen booking
Denne funksjonen brukes hovedsaklig når det er blitt betalt inn penger på en booking som allerede har blitt avbestilt. Kopier først denne bookingen ved å trykke på «Kopiér booking»-knappen, gjør eventuelle endringer og generer faktura på den nye bookingen. Gå deretter tilbake til denne bookingen og skriv inn bookingnr til den nye bookingen. Alle innbetalinger blir overført til den nye bookingen.
- Trykk på Overfør betalingene til annen booking
- Skriv inn booking ID-en til booking som innbetalingene skal overføres til.
- Trykk på Overfør knappen.
Fakturaer
Under overskriften fakturaer vises en tabell over alle fakturaer som er registert på denne bookigen. Du kan gjøre følgende med hver faktura:
- Se detaljert informasjon
- Laste ned fakturaen som en PDF-fil
- Registere en manuell innbetaling/utbetaling.
Betalinger
I tabellen nedenfor fakturaene vises alle innbetalinger gjort på fakturane. Både vellykkende og ikke vellykkende betalinger vises. Du kan trykke på Trans ID for å se mer informasjon om den konkrete betalingen.
Økonomi
Økonomi fanen inneholder kun informasjon. Det er tre tabellen i fanen, regnskapsføringer, direkte remittering transaksjoner og banktransaksjoner.
Logg
Logg fanen viser alle loggføringer gjort på denne bookingen. I tilegg kan du legge til ny loggføring ved å skrive inn i feltet Loggtekst og trykke på Lagre logg knappen.